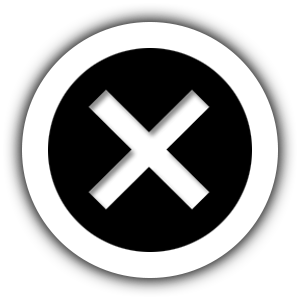Jeder Raum klingt anders: „Trueplay“ von Sonos liefert die Lösung
Dass Wände, Möbel und die Position der Lautsprecher die Raumakustik beeinflussen, ist für HiFi-Kenner schon lange kein Geheimnis mehr. Als erster Anbieter von Multiroom- und Musik-Streamingsystemen bietet Sonos nun auch für seine Systeme die perfekte Lösung. Mit der Software „Trueplay“ werden die Sonos-Lautsprecher nun noch leistungsfähiger. Mit dem Mikrofon Ihres iPhones oder iPads analysiert „Trueplay“ den Raum und passt die Klangwiedergabe jedes Tief- und Hochtöners individuell an.

Und so einfach ist das Einmessen des Raumes


Sonos erklärt, wie’s funktioniert
Zurzeit kann die Trueplay-Einstellung nur mit einem iOS-Gerät mit der aktuellen Softwareversion der Sonos-App durchgeführt werden. Wenn dir nach den unten aufgeführten Schritten nicht die Option zum Durchführen der Trueplay-Einstellung angezeigt wird, aktualisiere Sonos auf die neueste Software-Version, indem du das Sonos-Musikmenü aufrufst und auf „Einstellungen“ > „Online-Updates“ tippst. Weitere Informationen zu den Geräten und Sonos-Produkten, die Trueplay unterstützen, findest du auf www.sonos.de
Tippe auf deinem iOS-Gerät im Sonos-Musikmenü auf „Einstellungen“ > „Raumeinstellungen“. Tippe auf den Raum, den du einstellen möchtest. Wenn für einen Raum noch keine Einstellung durchgeführt wurde, wird neben dem Raumnamen ein roter Punkt angezeigt. Tippe auf „Trueplay-Einstellung“, und befolge die Anweisungen innerhalb der App, um die Einstellung abzuschließen. Während der Trueplay-Einstellung wirst du aufgefordert, Sonos Berechtigungen für die Verwendung des Mikrofons an deinem iOS-Gerät einzuräumen. Die Trueplay-Einstellung ist die einzige Option, bei der Sonos Audiodaten vom Mikrofon deines Geräts erfasst.
Tipps zum Sicherstellen einer guten Einstellung
Reduzieren von Hintergrundgeräuschen auf ein Mindestmaß: Versuche, Hintergrundgeräusche während des Einstellungsvorgangs auf ein Mindestmaß zu reduzieren. Wenn möglich, schalte alle Haushaltsgeräte (z. B. Ventilatoren, Klimaanlagen, Waschmaschinen/Trockner) ab, die Hintergrundgeräusche erzeugen. Sprich nicht während der Einstellungsphase und achte darauf, beim Durchschreiten des Raums keine lauten Geräusche zu machen. Wenn dein Gerät eine Schutzhülle aufweist, die das Mikrofon abdeckt, wirst du möglicherweise von der App dazu aufgefordert, diese vor dem Einstellen zu entfernen.
Schreite einen möglichst umfassenden Bereich ab: Bemühe dich während des Einstellungsvorgangs, den Raum so gründlich wie möglich zu erfassen. Wenn du einen Lautsprecher in einem kleinen Raum einstellst und bereits den gesamten Raum abgedeckt hast, verwende die restliche Zeit besonders auf die Bereiche, an denen du am häufigsten Musik hörst.
Bewegen des Geräts: Sieh dir bei den Trueplay-Anweisungen innerhalb der App unbedingt das 45-Sekunden-Video an, bei dem die Technik zum Bewegen des Geräts während der Einstellungsphase gezeigt wird. Das Video enthält keinen Ton. Führe mit deinem Gerät weiche Bewegungen vom Kopf bis zur Hüfte durch. Bewege das Gerät nicht zu schnell, da dadurch ein Windgeräusch vom Mikrofon aufgenommen werden kann.
Stelle nicht die Lautstärke ein: Um eine hochwertige Kalibrierung zu gewährleisten, gibt dein Lautsprecher einen relativ lauten Klang aus. Regle nicht die Lautstärke über die Tasten am Lautsprecher, während der Einstellungsklang abgespielt wird, da dadurch die Kalibrierung beeinträchtigt wird. Wenn du den Einstellungsvorgang abbrechen musst, kannst du die Wiedergabe-/Pause-Taste am Lautsprecher drücken oder auf das X tippen, das während der Einstellung auf dem Bildschirm der App angezeigt wird.
Anpassen des Equalizers nach der Einstellung
Nach dem Einstellen deines Lautsprechers kannst du nach Bedarf die Equalizereinstellungen (Treble/Bass) anpassen. Diese Einstellungen werden zusätzlich zur Trueplay-Einstellung angewendet, sodass du neben all den Vorteilen, die sich aus der Verwendung von Trueplay als Ausgangspunkt ergeben, auch deine persönlichen Akustikeinstellungen genießen kannst. Der Equalizer kann für jeden Raum über das Sonos-Musikmenü angepasst werden, indem du auf „Einstellungen“ > „Raumeinstellungen“ tippst.
Ein- und Ausschalten von Trueplay
Du kannst Trueplay mit jedem Gerät ausschalten, auf dem die Sonos-App ausgeführt wird, indem du die Raumeinstellungen für den eingestellten Player aufrufst und die Einstellung dort deaktivierst bzw. aktivierst.
Erneutes Einstellen deines Lautsprechers
Die Trueplay-Einstellung ist davon abhängig, wie und wo der Lautsprecher im Raum aufgestellt wurde. In folgenden Situationen empfiehlt es sich, den Lautsprecher neu einzustellen:
- Wenn du den Lautsprecher an einen anderen Standort versetzt hast, selbst wenn er sich noch in demselben Raum befindet.
- Wenn du einen PLAY:3 oder einen PLAY:5 (gen2) kalibrierst und die Ausrichtung des Lautsprechers (horizontal/vertikal) änderst. Die Player speichern für jede mögliche Ausrichtung ein Einstellungsprofil.
- Wenn du die Konfiguration eines Players änderst, muss er neu eingestellt werden. Wenn du beispielsweise einen einzelnen PLAY:1 einstellst, dann jedoch später einen weiteren PLAY:1 kaufst und die beiden Lautsprecher als Stereopaar konfigurierst, musst du den PLAY:1 erneut einstellen, sobald die Konfiguration als Stereopaar abgeschlossen ist. Der Player speichert jedoch das ursprüngliche Einstellungsprofil für den Fall, dass du die beiden Player wieder trennen möchtest.
Wie funktioniert Trueplay?
Der Klang von einem Lautsprecher wird von den Wänden, den Möbeln und anderen Oberflächen in einem Raum reflektiert, bevor er dein Ohr erreicht. Diese Reflexion kann dazu führen, dass bestimmte Frequenzen entweder lauter oder leiser klingen als im Studiomix. Während der Trueplay-Kalibrierungston abgespielt wird, erstellt das Mikrofon an deinem Gerät ein Akustikprofil des Raums, indem es aufzeichnet, wie laut verschiedene Frequenzen klingen, während du dich durch den Raum bewegst. Trueplay wendet dann eine Kombination aus Equalizer- und Filtertechniken an, um diese Frequenzen zu korrigieren und einen originalgetreuen Klang deiner Musik sicherzustellen.
Trueplay und VoiceOver
Die Trueplay-Einstellung ist nicht verfügbar, solange VoiceOver auf deinem iOS-Gerät aktiviert ist. Wir konnten noch keine Kombination aus VoiceOver und Trueplay bereitstellen, da es für den Einstellungsvorgang im Raum leise sein muss. Wir forschen weiterhin an einer VoiceOver-fähigen Version von Trueplay, die wahrscheinlich in einem künftigen Release verfügbar sein wird. Wenn du deine Lautsprecher einstellen möchtest, deaktiviere zuerst VoiceOver auf deinem Gerät, und wähle dann in der Sonos-App die Optionen „Einstellungen“ > „Raumeinstellungen“. Nach Abschluss der Einstellung kann VoiceOver erneut aktiviert werden, und der Sonos-Lautsprecher bleibt eingestellt.
Kommen Sie zum Katzenbeisser und erleben Sie „Trueplay“ von Sonos!
Hier geht’s zu Sonos in Katzenbeissers Marken-Onlineshop
So erreichen Sie uns per Telefon
Jetzt anrufen : +43 1 2701130
So erreichen Sie uns per E-mail
Nachrichten an das Katz-Team bitte an: shop@katzenbeisser.at